Table of Contents
What is Android Screenshot?
Android Screenshot – If you want to get an Android screenshot viewing on your smart phone screen, you have it easy: all you have to do is take a screenshot.
The first way we will describe taking a screenshot on an Android mobile is the universal method.
All smart phones with the Google operating system have this option, so this alternative works on practically all mobile.
Steps to take Android Screenshot
Take note of the steps you have to take:
- First, we have to open the content that we want to save in the capture on the mobile.
- It can be a WhatsApp conversation, a news item in the browser, a text note.
- Android allows you to capture absolutely any content.
- Once we have the content on the screen, we have to press – and hold – simultaneously the Volume Down button and the Power button.
- We must keep both buttons pressed at the same time for a few seconds.
- While we keep the two buttons pressed, we will see that animation is shown on the screen (typically, the sides of the screen light up).
- At that moment, we have to release the two buttons.
- And we already have our screenshot made and saved in the terminal gallery.
Capture the screen on a Samsung Galaxy
- If you are the owner of a terminal from the South Korean manufacturer, you should know that to take a screenshot on a Samsung Galaxy.
- There is also the possibility of using an additional trick to the universal Android method.
- The procedure to take a screenshot on these mobiles is as follows:
- Once we have the content we want to capture open, we place the palm on top of the screen, on the right side.
- We have to keep our hands straight, just as if we were shaking hands with a person.
- Now, we slide our hand to the left until we reach the other side of the screen.
- In principle, we should see how our mobile captures the screen.
- Keep in mind that this procedure does not work on all Samsung Galaxy phones and is usually reserved for the highest-end terminals.
- To check if our mobile has this function, we enter the Settings application, access the Advanced functions section, and look for Move palm to capture.
- If you have a Samsung Galaxy Note 9, you can use the S Pen to take screenshots and make annotations.
- To do this, press the S Pen button near the screen and deploy Air Command.
- Select Screen Writing, and if we wish, we expand the screenshot with the Scroll Capture option.
Capture the screen on a Huawei
- In Huawei mobiles, the universal method usually works in the vast majority of models from this manufacturer.
- However, in the latest mobile phones in the Huawei P and Mate ranges, there is another way to take screenshots more straightforward: just tap the screen twice with a knuckle.
Capture the screen on an LG
- In an LG mobile, perhaps the most notable difference concerning the previous procedures lies in the physical buttons of some models.
- For the rest, taking a screenshot on an LG consists of something as simple as holding down the Power button and the Volume Down button simultaneously for a few seconds.
- In some models of this manufacturer, it is also possible to find an option called Quick Memo.
- This option increases the possibilities when capturing the screen.
- It allows you to carry out actions such as adding text notes to the captures, making changes to the image, or sharing the captures with other people.
Capture the screen on a Sony Xperia
- Finally, to take a screenshot on an Xperia, you can use both the universal procedure (press and hold the Power and Volume Down buttons at the same time) as well as Sony’s system.
- In Sony’s procedure, the only thing that varies is the way the screen is captured.
- Instead of doing it by pressing the physical buttons, the capture is done from the interface itself.
Steps
In this procedure, the steps to follow are as follows:
- With the content we want to capture open on the screen, we press and hold the Power button for a few seconds.
- Once a floating menu is shown on the screen, we release the button and, within the menu, click on the option ” Take a snapshot.
- In the most modern Xperia, there is also an option -located in this same menu- that allows you to record a screen video.
- This option responds to the name of “Record Screen.”
Also Read: What Graphics Card Do I Have – Details, Models, Steps, and More
In addition, you can find more helpful resources at Tockhop.
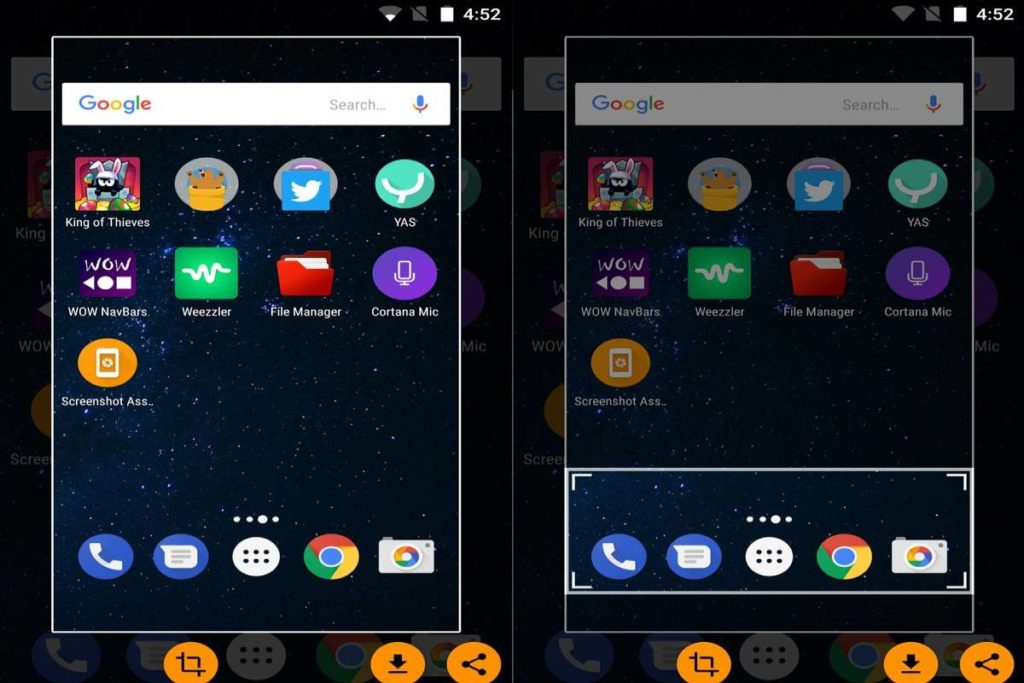
Review Android Screenshot – Description, Latest Versions, Different Models, and More. Cancel reply