Table of Contents
What do Android messages on PC mean?
Android messages on PCs have a web version, and thanks to it, we can access the computer application—a kind of WhatsApp Web, but with the SMS application of our Android phones.
We do not know if Google has not promoted it, but it seems that this version is not popular.
Many users don’t even know that Messages has a web version.
That is why we will tell you more about this version below to know what functions it provides us, because indeed, for many of you, it could be an option to consider on occasion.
How to access the web version of Android Messages
To have access to this version of the application, we will need both our phone and the computer, at least the first time.
How to open messages?
The Messages website is the following, which we will have to open with the computer in this case.
While on the phone, we will also have to perform several steps to be able to use it on the computer:
- Open the Messages app on your Android phone.
- Tap Web Messages.
- Scan the QR code on the screen using your phone.
- By having input on the computer screen.
- The account has already been synced this way.
- Before entering, just below the code Q scan said code on the phone, the SMS we have received in a couple of seconds would come out, the ones we have in the tray, we are given the possibility to remember this computer.
- This option means that we will not have to carry out this process every time we want to enter to mark it for greater comfort.
What Android Messages offer on PC
- Google does not create a web version of this application without reason. In this version, we have a series of functions available, which have been expanded over time.
- They make it appear as an exciting version for many users when using this Android Messages application.
What parts can we use?
- Send, read and reply SMS
- The primary purpose is to see all the SMS in our inbox in this web version, in the same way, that they are seen on the phone.
- Besides, if we want, we can send responses or create a new conversation from the computer.
- When you want to start a chat on the computer, you can see that your phone contacts will appear when you want to enter the recipient.
- They have also been synchronized, allowing you only to have to enter the name of this person to send them an SMS.
- Then you have to write the text, as in any message.
Video calls
- One of the most outstanding features of Messages is its web version. Google Duo video-calling is supported, or present, in this version.
- We will be able to make or receive video calls from our contacts using this application in its web version.
- Video calls were already integrated into the Android version of the app, so the firm has expanded this function in its web version.
To use these calls, you must do the following:
- Open Messages in its web version.
- Enter a specific conversation or click on Start Chat to select that person.
- Tap on a video call.
- The call begins.
- When finished, click on the End call button.
- Video calling may not be available for all conversations.
- In some of them, you will not see the video call icon, which means that it is not possible to carry out this call in that case.
- It depends on the contact you are trying to do it with.
Dark mode
- It is not really a function, but just as the Android version already has dark mode officially, the web version of Messages also has dark way available.
- For some occasions, it may be more comfortable to have the screen dark, mainly if it is used at night, the impact would be less in those cases.
- To activate this dark mode, you only have to follow a couple of steps:
- Open the application in its web version.
- Tap on Enable dark mode.
- If you want to remove this dark mode at any time, you have to follow the same steps, but then clicking on the option that says “Disable” dark mode.
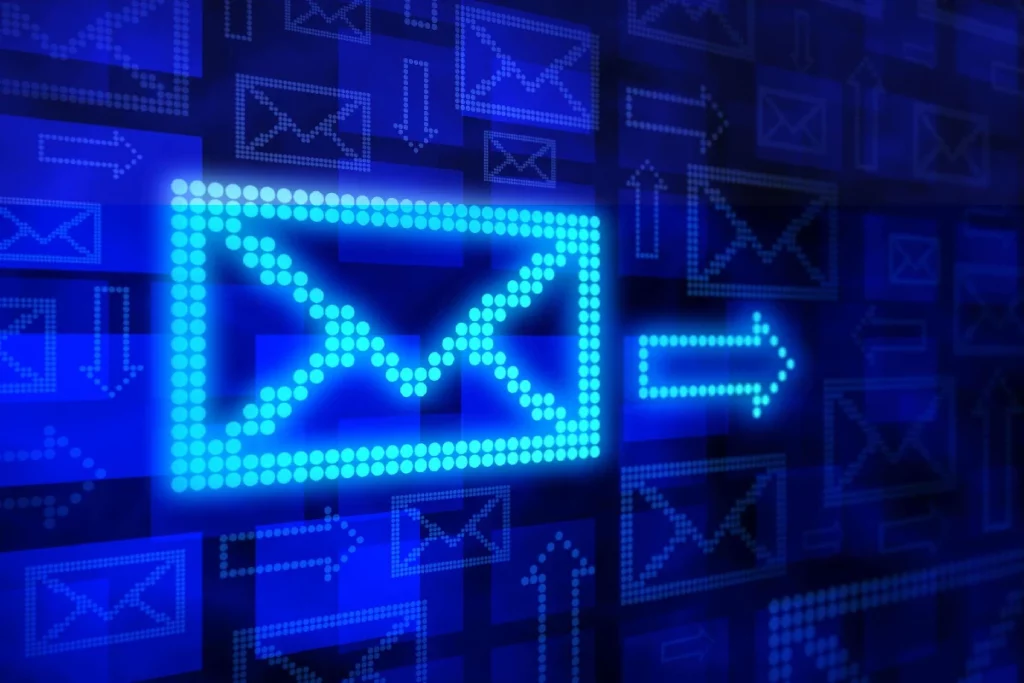
Review Android Messages on PC – Description, Applications, and More. Cancel reply