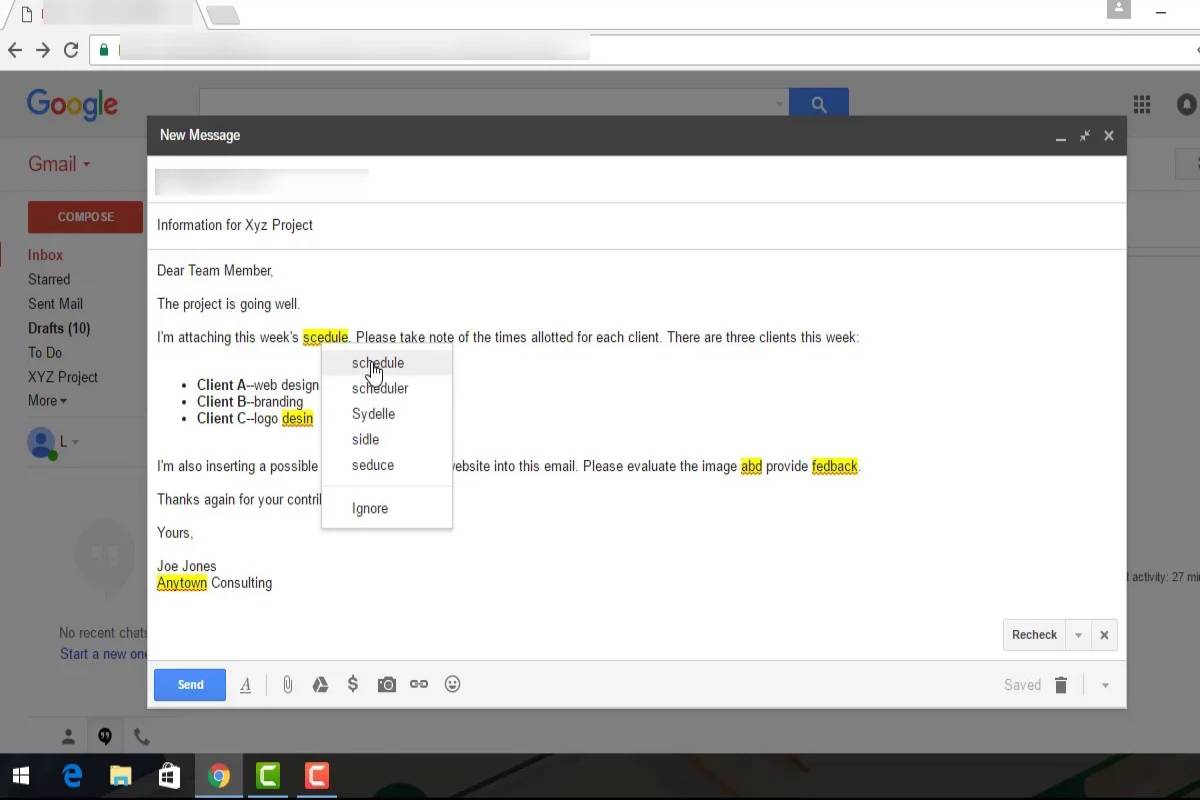Table of Contents
How to schedule an email in gmail?
- We need to know How to schedule an email in gmail to meet delivery deadlines or because we want that email to reach that person at a particular time.
- And also, so that we do not have to wait to send an email Gmail has launched an essential novelty to everyone: scheduling delivery.
- Gmail for Android already allows us to schedule our emails to be sent later, on the day and time we want.
- So we can prepare in the sending of our messages so that they are sent when the date arrives.
What are the Steps to schedule an email?
Scheduling the sending of an email to deliver later to our destination is very simple.
We have to follow these steps:
- Open the Gmail app.
- Tap Compose.
- Write your email.
- Touch the top right on the “More options” icon.
- Tap Schedule Shipping.
- Select the day and time.
- Gmail for Android allows you to schedule up to 100 emails. We will see the scheduled emails in the new Scheduled section of your side menu.
Schedule the sending of emails with Gmail
- We are going to explain how to schedule the sending of emails with Gmail.
- This is a function that was announced a long time ago, but it was not until a few hours ago that it began to be implemented in the mail client’s web version and its mobile application for Android devices.
- We will start by explaining how to schedule sending emails from the Gmail web, and then we will do the same with your mobile application.
- You should know that Google will allow you to prepare it at certain times that are preconfigure, but you will also manually set the exact time you want to do it.
- To schedule the sending of an email on Gmail web, the first thing you have to do is enter the account from which you want to send it.
- Once in Gmail, click on the Compose button that you have on the top left, just above the column with the sections in which your receive emails are organizing.
- Now, write the email usually, making sure to put in the field and address you want to send the scheduled email.
- Once you have everything, click on the down arrow icon to the Send button’s right that you will see in blue in the lower left part of the window where you write the email.
- Click on the button, and you will see an option called Schedule delivery appears.
- Therefore, once you have written the email you want to send, click on the Schedule delivery option to proceed to choose when you want it to be sent automatically.
Tips and Functions
- By default, three different times will appear to send an email in the morning, in the afternoon, and the morning of the following week’s first day.
- However, you can also click on the option Choose date and time if you prefer to configure the schedule by hand.
- Now, all you have to do is use the calendar to set the date and time you want the mail to be sent.
- With the calendar, choose the month and day, and then on the right, you can click on time to set it.
- When you have it, click on the Schedule delivery button, and the email will be scheduled.
- A menu of options related to the email you are about to write will be displayed when you do.
- In this menu, click on the option Schedule shipping that will appear first to proceed to choose when you want it to be sent automatically.
- By default, three different times will appear to send an email in the morning, in the afternoon, and the morning of the following week’s first day.
- However, you can also click on the option Choose date and time if you prefer to configure the schedule by hand.
- With the calendar, choose the month and day, and then on the right, you can click on time to set it.
- When you have it, click on the Schedule delivery button, and the email will be scheduled.