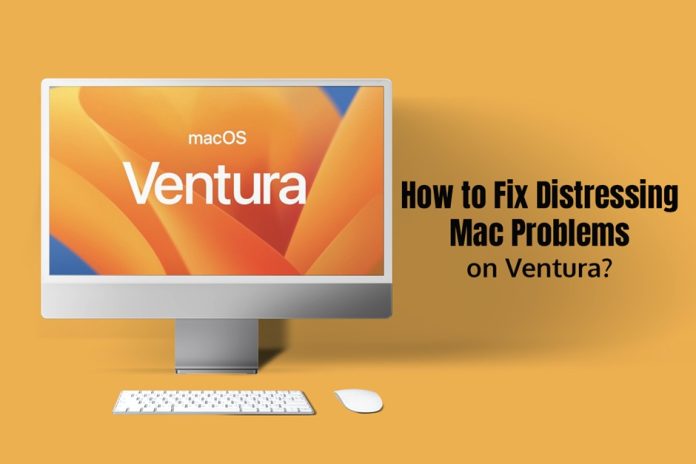Ventura – macOS Ventura was released by Apple in late October of 2022. It brought several new features to wow users and some problems with it. If you are experiencing problems after upgrading your device from Monterey to Ventura, here are the solutions that can help.
Table of Contents
Battery Draining Faster than Expected
When you upgrade to a new operating system, some background processes and programs will go on for a few hours. It may even take days for your system to update the background processes and index various files.
Although most Mac models will still have enough juice left to get you through the day, it would be better to switch to Low Power mode.
Other solutions to fix MacBook Pro battery draining fast are:
- Restarting your system
- Checking your battery health and ensuring your battery doesn’t need a replacement
- Checking background apps by going to the Activity Monitor and closing the programs that are using too many resources
Quick Look is Not Working
After upgrading your system to Ventura, Quick Look is a feature that may stop working. This feature lets you preview images of the files you want to open so you know that you are opening the right file.
You can tap the spacebar to preview the file image and hit the spacebar again to close the preview. The feature is a significant time-saver and works in most file browser windows inside other applications and in the Finder.
Once it stops functioning, you may only know how vital the Quick Look feature is. You relaunch Finder to solve the problem. Also, you can open the Force Quit window by pressing Command + Option + Escape.
Rebooting your system may also fix this problem, as it will give your device a fresh start.
Apps are Crashing After the Update
Are apps unresponsive or crashing after the update? This is happening because the applications are not updated. Go to the App Store > check for updates > click Update and let the process complete.
If the problem persists, uninstall the app and reinstall them.
Mac is Running Slower than Before
Many Mac users complained that their system ran slowly after upgrading their devices. You can resolve the issue by following these steps:
- Speed up the performance of your device by running some Maintenance tasks.
- Ensure all the apps are updated and compatible with macOS Ventura. This will make sure that your computer is working smoothly.
- Resolve the Spotlight problem by seeing the progress bar. To see the progress bar, click the Spotlight icon. Your system will speed up after all the files, and background processes are indexed.
AirDrop is Not Functioning
When AirDrop is working, it can make your life easier. It is a fantastic feature to quickly transfer files, documents, and images from one Apple device to another.
However, the AirDrop feature may stop working after updating your system to the latest macOS version. Fortunately, you can fix the problem without much fuss.
The easiest fix is to go to the Control Center > toggling AirDrop off and on again. While here, you can try switching from Contacts Only to Everyone.
If this solution doesn’t work, you may have to relaunch the Finder. Open the Apple menu > click Force Quit > choose Finder > hit the Relaunch button. When you do this, you will get a warning on your screen saying you may lose unsaved changes. Ensure you don’t have any open documents.
Bluetooth or Wi-Fi Problems
Issues with Wi-Fi and Bluetooth are commonly reported by Mac users after they upgrade to the latest OS version.
The first thing you must do is restart your Mac and see if the issue is fixed. If not, you can boot your system in Safe mode and check if the connectivity problems are solved. Also, if there are any pending updates, install them.
You can fix the Bluetooth problem by turning it off and on. Forget all the Bluetooth devices, and then try connecting them.
Wi-Fi problems might be because of the router, and in that case, you must restart the router. However, if it is because your ISP’s server is down, all you can do is wait.
Keeps Restarting
After updating to Ventura, your Mac may restart after a few minutes. Also, the fan may run too fast, making noises.
You can fix the issue by deactivating and deleting all the self-starting programs. In addition, remove VPN software that might be installed on your system. Also, check if any recently installed third-party software is causing this issue.
You must reboot your system in Safe mode and rule out the possibility of apps and programs causing your system to malfunction.
Conclusion
Some of the Ventura problems Mac users face are a trifle, while others can ruin your workday. Keep in mind the solutions mentioned above to ensure there’s no interference.