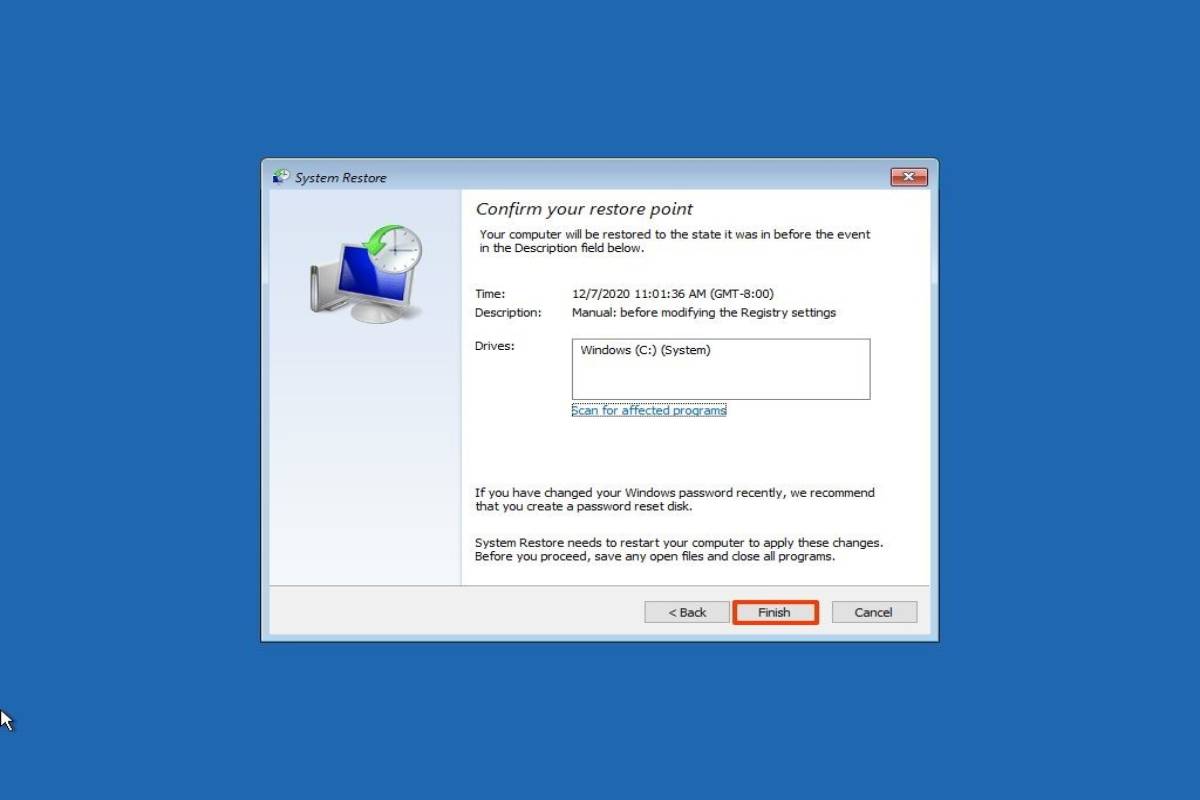If we are having trouble with your computer, How to do a system restore on windows 10 is the question, the following table can help you decide which recovery option to use.
- For issues, Check this section below.
- The laptop is not working correctly, and you recently installed an update.
- Remove an installed Windows update.
- The computer is not working correctly, and it has been a while since you installed an application, driver, or update.
Table of Contents
1. Reset the computer
- My computer won’t start, you haven’t created a recovery drive, and resetting your laptop didn’t work.
- Use installation media to reinstall Windows 10
- The computer won’t start, but you haven’t created a recovery drive.
- Use installation media to restore your computer.
- The computer won’t start, and you’ve created a recovery drive.
- Use a recovery drive to restore or recover your computer.
- The PC is not working correctly, and you recently installed an application.
- Restore from a system restore point
- Click on one of the recovery options below and follow the steps to get everything working again.
- Remove an installed Windows update.
2. Reset the computer
- Use the installation media to reinstall Windows 10.
- Installation media to restore your computer.
- Use a recovery drive to restore or recover your computer.
- Then go back to the previous version of Windows.
3. Restore from a system restore point
- When we use the PC a lot, sooner or later, we can find problems in the operating system that prevent its proper functioning or make it go much slower.
- Fortunately, Windows 10 incorporates a tool to restore the system, which is worth the redundancy will allow us to restore the system to how it was at a previous point in time.
- In this tutorial, we will teach you how to configure it and how you can restore the system in Windows 10 in just a few minutes.
- The Windows 10 system restore tool has a considerable advantage, and that is that it will return the system to a previous state but will keep our files and documents.
- In other words, installed programs and registry files will be deleted, so it is ideal if you have installed a program that has disrupted your configuration or could even help us get rid of viruses and malware if necessary.
4. Configure system restore
- The most direct method is to click on the Start button and type “Recovery” to access this tool.
- In the window that opens, we can see which drives are “protected” by the Windows 10 system restore utility.
- Here we have three buttons, but the one we are interested in is “Configure …” but first, we must select the disk we want to configure it. The ideal is to have it activated, at least on the system disk (where you have Windows installed, usually drive C).
5. Create restore points
- Once this tool is activated, we return to the previous screen, where we have the «Create …» button.
- After pressing it, we will be asked to give it a name to recognize it later in case we want to restore the system.
- Ideally, make this manual restore point when we know that the computer works 100% as we want and without problems.
Overview to restore the system in Windows 10
- The previous two steps were simple to configure and create a restore point manually, but if you have never touched it, they are unnecessary because Windows already has it enabled out of the box.
- Suppose then that you see yourself in the position that you have installed something that has messed up your Windows configuration, or that you have executed a malicious file from an email.
- A virus has entered you without going any further. In that case, you must go to Restore the system, but we will go to the button that we were missing, the “Restore system.”