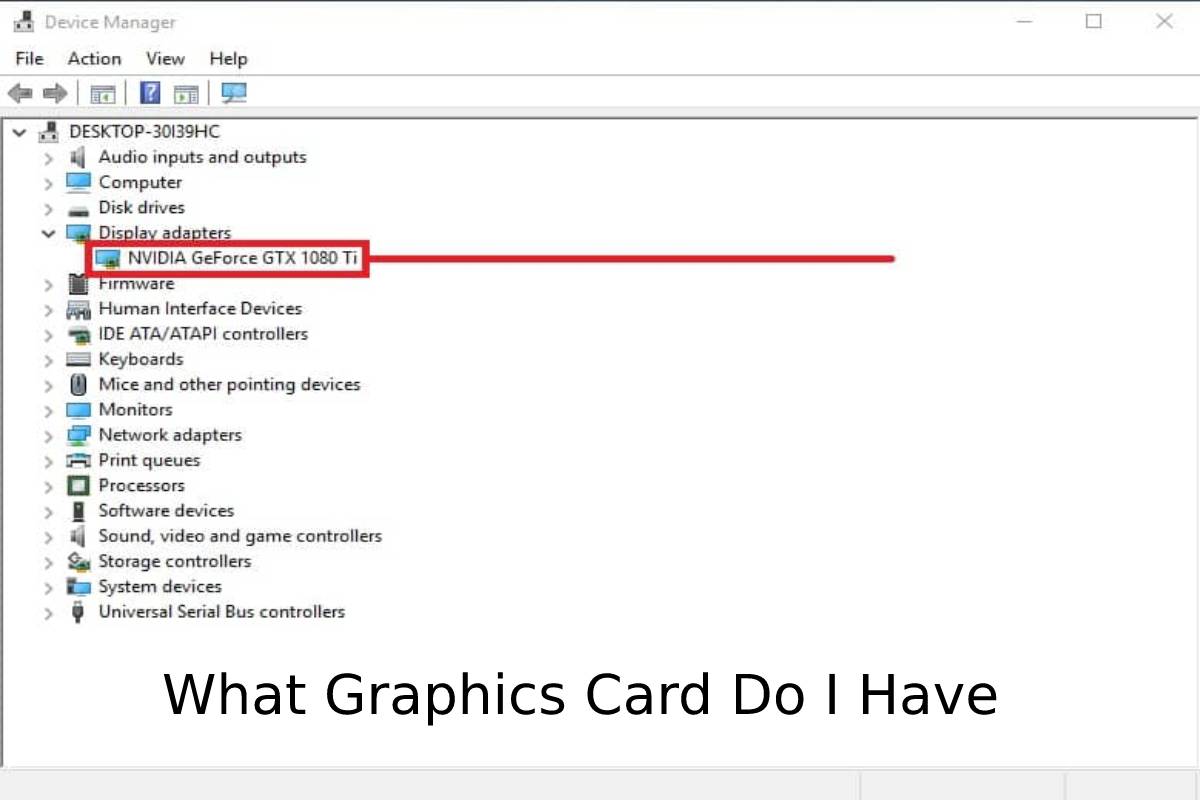Table of Contents
What Graphics Card do I Have and what processor does my PC have?
- If you have ever asked What Graphics Card do I Have, and you have not been able to answer precisely, do not worry, it’s a simple tutorial.
- We are going to give you the steps so that you can identify not only what graphics card and what processor your computer has, but also all the components necessary of it.
- It is a straightforward process, but if you have any questions, you can leave them in the comments, and we will help you solve them.
- In Windows 10, 8.1, and Windows 7, the easiest way to identify both components is to go to the search option and type “dxdiag” without quotes.
Where do you find graphics card?
This will open an information window collected by DirectX, where we will find a complete description of the system that includes:
- Name of the processor and graphics card we use.
- Processor working speed.
- The total amount of RAM.
- DirectX version installed.
- Windows 10 version.
- The upper tabs allow us to access specific sections where a description of particular parts of the equipment appears, such as the one dedicated to the “screen” graphics card.
- We will also have access to other sections devoted to sound, and we can see if there is any problem pending to be solved.
- In case you have a team with an integrated GPU and a dedicated GPU with GPU-Z.
- You can view the most critical information of both and switch between them at any time.
- It is a handy and easy-to-use tool, as you can see in the accompanying images.
- There are many reasons why we may need to know the model of graphics card that we have in our PC.
- It can be either to look for a driver, see if it is compatible with a specific application or game, etc.
- Usually know the exact model of their graphics card, nor do they have the invoice or specifications of all the components that they were given when they bought the computer at hand.
Options to allow you know what graphics card can be used?
- Several options will allow us to know what graphics card our computer has:
- You can check the invoice if you have it at hand or the exact model of the computer if it is portable, for example, or Mac
- We can open it and consult it directly from the hardware itself, something that we do not recommend if you do not have a minimum experience
- You can install third-party applications or software that tells you which card you have
- We can follow a few steps to consult it from the system itself on the computer, Windows, or Mac
- Check-in Windows from the system itself.
- If your PC is a desktop computer with Windows operating system and you need to know what graphics card you have installed, the first thing you have to do is open a Windows run window, Win + R, and launch the Dxdiag command.
- This will open a new window with the DirectX diagnostic tool to see what our graph is.
- To do this, go to the Screen tab, and in the Device section, we will be shown the manufacturer and type of chip installed on our computer.
Windows Device Manager
- We can also know our graph’s model if we open the Windows Device Manager.
- There can be an option available through the Win + X menu in Windows 10.
- Once there, we display the Display Adapters.
- There we will find an entry that will show us the integrated graphics card model and another for the dedicated graphics card.
- Check model in macOS.
- On Mac, it is much simpler because you have to look for the computer model.
- You have to know what graphics card it is. There is no possibility that you have assembled your own Mac by parts or that there is a lot of variety.
- There are few models. You will save any step with an Internet search without having to open it without going to its settings or configuration.
Also Read:Instagram Message Desktop – Description, Application, Functions, and More